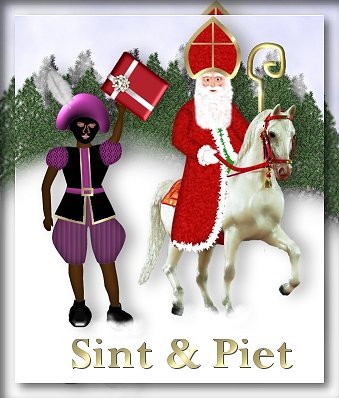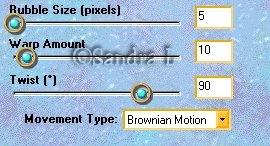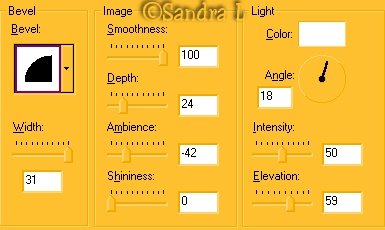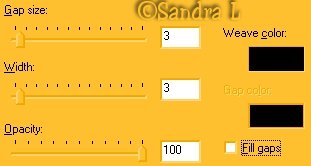|
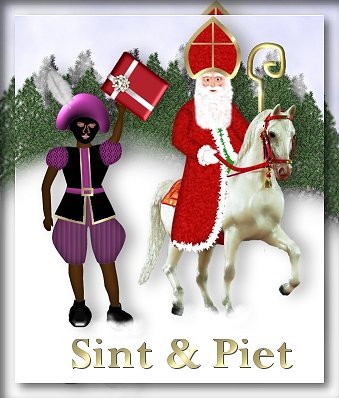
Deze tutorial is oorspronkelijk van
Sue. Thank you so much Sue for the Sinterklaas and Zwarte Piet tutorial! Deze tutorial is gemaakt in PSP7 maar
is met enkele aanpassingen ook prima te maken met andere versies van PSP. Heel veel Sinterklaas plezier!
Benodigdheden:
Sue's psp bestandjes - Klik hier
*Pak deze uit in een willekeurige map en open in PSP
Sue's selecties - Klik hier
*Pak deze uit en zet ze in de map 'selecties' van PSP
Sue's patroon - Klik hier
*Pak deze uit in een willekeurige map en open in PSP
Stap1
Open een nieuwe afbeelding, 622x646, transparant, 16 miljoen kleuren
Ga naar selecties - laden van schijf en kies nedsanta1.sel
Ga naar het emmertje
Zet de voorgrondkleur op patroon en kies het rode patroon van Sue
Vul de selectie met het patroon

Ga naar lagen - nieuwe rasterlaag
Ga naar selecties - laden van schijf en kies nedsanta2.sel
Vul de selectie met het patroon
Ga naar selecties - zwevend
Ga naar effecten - 3d effecten - gestanst
Gebruik deze instellingen: verticaal en horizontaal op 0 , dekking op 62 en vervaging op 25, kleur zwart.
Ga naar effecten - grof korreligheid op 3%
Maak een nieuwe rasterlaag
Ga naar selecties - laden van schijf en kies nedsanta3.sel
Vul de selectie met kleur #289828
Maak een nieuwe rasterlaag
Ga naar selecties - laden van schijf en kies nedsanta4.sel
Vul de selectie met Wit
Ga naar effecten - plugin/filters - EyeCandy - Jiggle en gebruik deze instellingen:
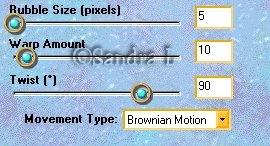
Ga naar lagen - lagen zichtbaar samenvoegen

Stap2
Maak een nieuwe rasterlaag
Ga naar selecties - laden van schijf en kies nedsanta5.sel
Ga naar de afbeelding van het paard
Ga naar bewerken - kopiŽren
Ga naar de sint afbeelding
Ga naar bewerken - plakken in de selectie

Maak een nieuwe rasterlaag
Ga naar selecties - laden van schijf en kies nedsanta6.sel
Vul de selectie met het rode patroon
Ga naar selecties - zwevend
Ga naar effecten - 3d effecten - gestanst met dezelfde instellingen
Maak een nieuwe rasterlaag
Ga naar selecties - laden van schijf en kies nedsanta7.sel
Vul de selectie met Wit
Gebruik weer EyeCandy's Jiggle met dezelfde instellingen
Selectie opheffen
Gebruik nog een keer EyeCandy's Jiggle
Maak een nieuwe rasterlaag
Ga naar selecties - laden van schijf en kies nedsanta8.sel
Vul de selectie met Wit
Gebruik weer EyeCandy's Jiggle
Maak een nieuwe rasterlaag
Ga naar selecties - laden van schijf en kies nedsanta9.sel
Vul de selectie met het rode patroon
Ga naar selecties - zwevend
Ga naar effecten - 3d effecten - gestanst met dezelfde instellingen
Maak een nieuwe rasterlaag
Ga naar selecties - laden van schijf en kies nedsanta11.sel
Vul de selectie met wit
Ga naar selecties - zwevend
Ga naar effecten - 3d effecten - gestanst met dezelfde instellingen
Maak een nieuwe rasterlaag
Ga naar selecties - laden van schijf en kies nedsanta12.sel
Vul de selectie met wit
Gebruik weer EyeCandy's Jiggle
Maak een nieuwe rasterlaag
Ga naar selecties - laden van schijf en kies nedsanta13.sel
Ga naar het gezicht van de Sint
Ga naar bewerken - kopiŽren
Ga terug naar jouw afbeelding van de Sint
Ga naar bewerken - plakken in de selectie

Maak een nieuwe rasterlaag
Ga naar selecties - laden van schijf en kies nedsanta14.sel
Vul de selectie met Wit
Ga naar selecties - wijzigen - inkrimpen op 9
Vul de selectie met het rode patroon
Selectie opheffen
Gebruik nu de toverstaf en klik in het witte gedeelte
Ga naar effecten - textuur effecten - sculptuur en gebruik de instelling van psp 'Goud' of gebruik jouw eigen goud in bijv. Blade Pro
Maak een nieuwe rasterlaag
Ga naar selecties - laden van schijf en kies nedsanta15.sel
Vul de selectie met Wit
Gebruik hetzelfde goud textuur als je eerder hebt gebruikt
Maak een nieuwe rasterlaag
Ga naar selecties - laden van schijf en kies nedsanta16.sel
Vul de selectie met het rode patroon
Ga naar effecten - 3d effecten - afschuining binnen en gebruik deze instellingen:
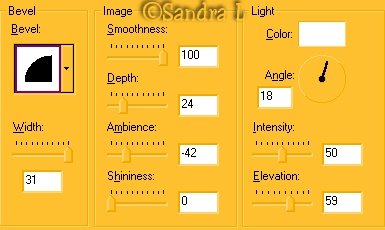
Ga naar lagen - zichtbaar samenvoegen
Je kunt nu deze afbeelding kopiŽren en plakken als nieuwe afbeelding en opslaan als tube of psp bestand om de Sint ook apart te kunnen gebruiken. Verander NIKS aan de afbeelding want we gaan Zwarte Piet nog maken.

Stap3
Maak een nieuwe rasterlaag
Ga naar selecties - laden van schijf en kies nedpiet1.sel
Vul de selectie met de kleur #983585
Ga naar effecten - 3d effecten - afschuining binnen en gebruik dezelfde instellingen maar verander 'effenheid' naar 100 en 'glans' naar 35
Maak een nieuwe rasterlaag
Ga naar selecties - laden van schijf en kies nedpiet2.sel
Vul de selectie met de kleur #623812
Ga naar selecties - zwevend
Ga naar effecten - 3d effecten - gestanst met deze instellingen:
dekking op 100, vervagen op 30, kleur Zwart
Ga naar effecten - grofkorreligheid op 3%
Selectie opheffen
Maak een nieuwe rasterlaag
Ga naar selecties - laden van schijf en kies nedpiet3.sel
Ga naar de afbeelding van het gezicht van Piet
Ga naar bewerken - kopiŽren
Ga terug naar jouw afbeelding
Ga naar bewerken - plakken in de selectie

Maak een nieuwe rasterlaag
Ga naar selecties - laden van schijf en kies nedpiet5.sel
Vul de selectie met zwart
Ga naar effectne - 3d effecten - afschuining binnen en gebruik de PSP instelling 'rond' maar verander de lichtrichting naar 221
Maak een nieuwe rasterlaag
Ga naar selecties - laden van schijf en kies nedpiet6.sel
Vul de selectie met zwart
Ga naar effecten - 3d effecten - afschuining binnen en gebruik de PSP instelling 'rond' maar verander de lichtrichting naar 180
Maak een nieuwe rasterlaag
Ga naar selecties - laden van schijf enkies nedpiet7.sel
Vul de selectie met de kleur #983585
Ga naar effecten - textuur effecten - lamellen en gebruik deze instelling: Wijdte 10, dekking op 100, kleur Zwart en niks aangevinkt
Ga naar selecties - zwevend
Ga naar effecten - 3d effecten - gestanst met dezelfde instelling maar verander 'vervaging' naar 30
Maak een nieuwe rasterlaag
Ga naar selecties - laden van schijf en kies nedpiet8.sel
Vul de selectie met Zwart
Maak een nieuwe rasterlaag
Ga naar selecties - laden van schijf en kies nedpiet9.sel
Vul de selectie met Wit
Gebruik nu hetzelfde goud effect als je eerder hebt gebruikt
Maak een nieuwe rasterlaag
Ga naar selecties - laden van schijf en kies nedpiet10.sel
Vul de selectie met paars #983585

Maak een nieuwe rasterlaag
Ga naar selecties - laden van schijf en kies nedpiet11.sel
Vul de selectie met Wit
Gebruik hetzelfde goud effect als je eerder hebt gebruikt
Maak een nieuwe rasterlaag
Ga naar selecties - laden van schijf en kies nedpiet12.sel
Vul de selectie met paars #983585
Ga naar effecten - 3d effecten - afschuining binnen zoals eerder gebruikt
Maak een nieuwe rasterlaag
Ga naar selecties - laden van schijf en kies nedpiet13.sel
Vul de selectie met wit
Gebruik hetzelfde goud effect als je eerder hebt gebruikt
Maak een nieuwe rasterlaag
Ga naar selecties - laden van schijf en kies nedpiet14.sel
Vul de selectie met wit
Gebruik hetzelfde goud effect als je eerder hebt gebruikt
Maak een nieuwe rasterlaag
Ga naar selecties - laden van schijf en kies nedpiet15.sel
Vul de selectie met paars #983585
Ga naar effecten - textuur effecten - weven en gebruik deze instelling:
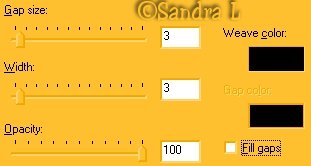
Ga naar selecties - zwevend
Ga naar effecten - 3d effecten - gestanst met dezelfde instellingen als eerder gebruikt maar verander vervaging naar 15
Selectie opheffen
Maak een nieuwe rasterlaag
Ga naar selecties - laden van schijf en kies nedpiet16.sel
Vul de selectie met paars #983585
Ga naar effecten - textuur effecten - weven met dezelfde instellingen als eerder gebruikt
Ga naar selecties - zwevend
Ga naar effecten - 3d effecten - gestanst met dezelfde instellingen
Maak een nieuwe rasterlaag
Ga naar selecties - laden van schijf en kies nedpiet17.sel
Vul de selectie met paars #983585
Ga naar effecten - 3d effecten - afschuining binnen en gebruik de instelling van PSP 'rond' maar verander de 'effenheid' naar 100 en de 'glans' naar 35.
Maak een nieuwe rasterlaag
Ga naar selecties - laden van schijf en kies nedpiet18.sel
Ga naar de afbeelding van het kadootje
Ga naar bewerken - kopiŽren
Ga terug naar jouw afbeelding
Ga naar plakken - plakken in de selectie
Mijn extra's:
Maak een nieuwe rasterlaag
Ga naar de afbeelding van de veer
Ga naar bewerken - kopiŽren
Ga terug naar jouw afbeelding
Ga naar bewerken - plakken als selectie
Schuif de veer op zijn plaats
Gebruik het vervormgereedschap om de veer te verkleinen
Klik dubbel om de vervorming toe te passen
Selectie opheffen
Maak een nieuwe rasterlaag
Ga naar de afbeelding van de staf
Ga naar bewerken - kopiŽren
Ga terug naar jouw afbeelding
Ga naar bewerken - plakken als selectie
Schuif de staf op de juiste plaats
Gebruik, indien nodig, het vervormingsgereedschap om de staf te verkleinen en klik dubbel om de vervorming toe te staan
Ga naar lagen - rangschikken - achteraan
Ga naar lagen - zichtbaar samenvoegen
Klaar! Is het geen gezellig stel? :) Je kunt nu de afbeelding opslaan als psp bestand of exporteren naar het plaatjespenseel als tube om zo nog vaker te kunnen gebruiken.

Deze les mag niet ge-upload of gekopieerd worden naar uw eigen server, worden
gebruikt als eigen materiaal of zonder mijn toestemming worden gelinkt. Wilt u deze les linken?
Stuur mij dan een e-mail!
Deze les is gemaakt door Sandra Breunis - april 2003
© www.designwell.org Jacqueline - juli
2008
|