|

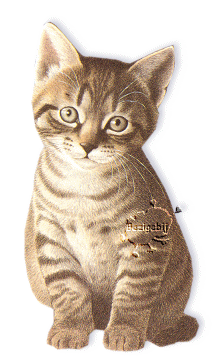
Via e-mail krijg ik veel vragen hoe je nou een hoofd, arm of been kan laten bewegen. Ik zal
proberen het zo eenvoudig mogelijk uit te leggen. Dit is een vrij simpele manier maar éénmaal deze
les gevolgd zul je begrijpen hoe je het ook met foto's en andere tubes kunt doen. Het is altijd sterk
afhankelijk van de foto of tube die je gebruikt...heel veel plezier!
Deze les is geschreven voor PSP7 maar met enkele aanpassingen is deze les ook prima te maken
in andere versies van PSP!
Benodigdheden:
Paintshop Pro Photo - Klik hier
Animatieshop (oude versie) - Klik hier
Een tube of klik hier
Stap1
Open een nieuwe afbeelding, 350x350, 16 miljoen kleuren, Transparant
Ga naar het plaatjespenseel en zoek een tube naar keuze of gebruik mijn tube ;)
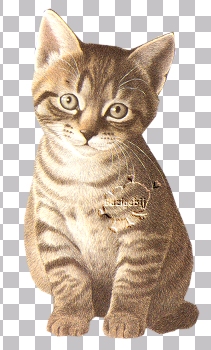
Stap2
Ga naar Lagen - Dupliceren
Ga naar het Lassogereedschap met deze instellingen:
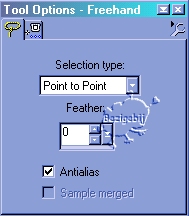
Trek stukje voor stukje een omtrek om de kop en klik dubbel als de punten bij elkaar komen, je
ziet het lijntje dan bewegen:

Stap3
Ga naar Bewerken - Knippen
Ga naar Selecties - Niets selecteren
Ga naar het Palette Lagen en zet Laag1 op slot door op het brilletje te klikken.
Ga naar Bewerken - Plakken als nieuwe selectie
Zet de kop zo neer dat het past bij de rest...nu komt het...we gaan de kop wat verschuiven!
Stap4
Ga naar het Vervormgereedschap er komt een vierkantje om de geselecteerde kop...
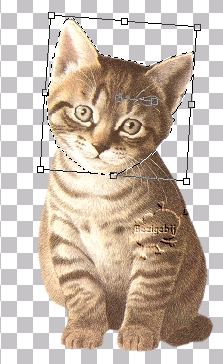
Ga met de muis op het rechtse vierkantje in het midden staan en draai de kop wat naar rechts,
schuif via het middelste vierkantje de kop op z'n plaats
Klik dubbel om de vervorming toe te passen
Ga naar Effecten - Verscherpen - Verscherp Masker met deze instellingen:
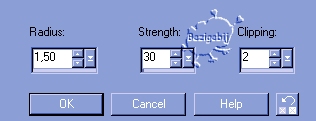
Ga naar Selectie - Niets Selecteren
Dit is mijn resultaat:

*Is de
achtergrond zichtbaar geworden, poets dan eventuele oneffenheden weg met het
Retoucheergereedschap zie Stap 5a ;)
Stap5
Zorg dat in het Lagenpalet de gedupliceerde laag geselecteerd is
Ga naar Lagen - Dupliceren
Zet nu in het Palet Lagen de twee onderste lagen op slot (laag1 en gekopieerde
laag1)
Ga weer naar het Lassogereedschap met dezelfde instellingen als eerder.
Trek stukje voor stukje weer een omtrek om de kop en klik dubbel als je punten bij elkaar komen
Ga naar Bewerken - Knippen
Ga naar Bewerken - Plakken als nieuwe selectie
Ga naar het Vervormgereedschap, er komt een vierkantje om de kop, draai weer vanuit het rechter
middenvierkantje de kop naar rechts. Schuif daarna vanuit het midden het vierkantje met kop op de
juiste plaats.

Klik dubbel in het vierkant om de vervorming toe te passen
Verscherp de kop weer zoals eerder....
Ga naar Selecties - Niets Selecteren
Stap5a *Poets eventuele oneffenheden weg met het Retoucheergereedschap met deze
instellingen:
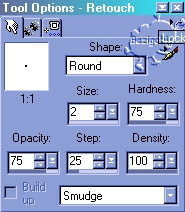
Veeg heel voorzichtig vanuit een kleur naar boven....deze afbeeldingen zijn
sterk vergroot.


Ga als je
eenmaal alles netjes hebt gemaakt naar... Effecten - Verscherpen -
Verscherp Masker met de instellingen als eerder.
Dit is mijn resultaat:
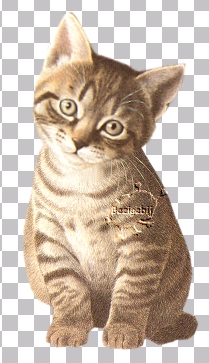
Zet nu alle lagen open in het Palet Lagen
*Tip: Dit is een mogelijkheid...Wil je geen achtergrond met naam aan je animatie toevoegen kun je
de volgende stappen overslaan.... Ga dan verder met Stap 8!
Stap6
Ga in Palet Lagen naar Laag1 door 1x op de Laag1 te klikken
Ga naar Effecten - 3D Effecten - Slagschaduw met deze instellingen:
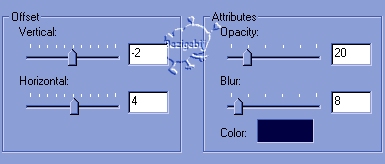
Herhaal dit ook bij de twee gedupliceerde lagen
Stap7
Ga naar Lagen - Nieuwe Rasterlaag
Ga naar Lagen - Rangschikken - Achteraan
Ga naar het Emmertje (vlakvulling) en vul de laag met een door jou gekozen kleur, ik nam wit
Wil je jouw naam erin zetten is het nu de tijd om dat te doen....ga hiervoor naar het
tekstgereedschap en zet je naam op de witte laag (onderaan)
Ga naar Lagen - Dupliceren en doe dit 2x
Nu staan er 3 Lagen van de Poes en 3 Witte Lagen met je naam...
Zet alle lagen op slot in het Palet Lagen door op het brilletje te klikken
Open nu de onderste witte laag en Laag1 met de poes, klik met de rechtermuisknop op die laag en
kies Samenvoegen - Zichtbaar Samenvoegen

Zet deze laag op slot...
Open nu de volgende gekopieerde witte laag en Laag2 met de poes, klik met de rechtermuisknop op
die laag en kies Samenvoegen - Zichtbaar Samenvoegen
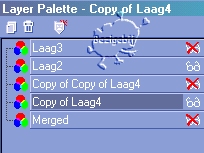
Zet deze laag ook op slot...
Herhaal voor de overgebleven lagen hetzelfde als hierboven, je houdt in totaal 3 Lagen over!
Stap8
Zet in het Palet Lagen alle lagen open en klik 1x op de onderste samengevoegde
laag. Haal het teveel aan achtergrond weg door naar het Snijgereedschap te gaan...
Trek een vierkant om de afbeelding en klik dubbel in het vierkant om de vervorming toe te passen
Ga naar Bestand - Opslaan als... - Geef de de afbeelding een naam en sla deze op als .psp bestand
(niet de lagen samenvoegen!)
Stap9
We gaan de animatie maken!
*Zorg dat
bij eigenschappen (bestand - eigenschappen - algemene eigenschappen) van
animatieshop:
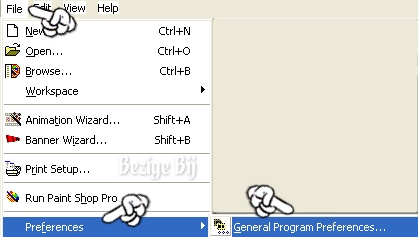
Het tabblad
zo is ingesteld:
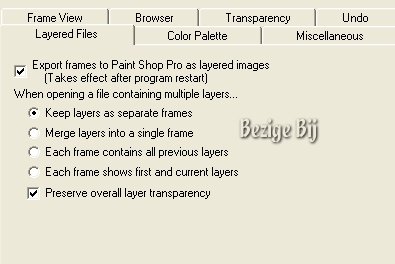
Ga naar Bestand - Animatie Wizard en volg de aanwijzingen per tabblad:
- Zelfde
grootte als de eerste afbeelding
- Transparant
- Gecentreerd - Met de inhoud van het frame
- Ja, herhaal de animatie - tijd op 50
- Zoek de opgeslagen .psp afbeelding en klik OK
- Druk 'volgende'
- Druk 'voltooien'
De animatie
is klaar!
Sla de afbeelding op via Bestand - Opslaan als en geef de animatie een naam en
volg de aanwijzigen....Kijk
eventueel voor meer informatie over het opslaan van een animatie met behoud van
transparantie op deze pagina: klik
hier!
Deze les mag niet ge-upload of gekopieerd worden naar uw eigen server, worden
gebruikt als eigen materiaal of zonder mijn toestemming worden gelinkt.. Wilt u deze les linken?
Stuur mij dan een mailtje :)
Deze les is gemaakt door Sandra Breunis - oktober 2002
© www.designwell.org Jacqueline - juli
2008
|